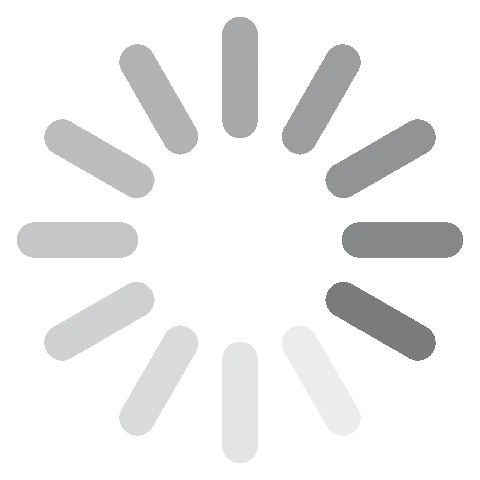Besplatno preuzmite Microsoft Teams - Najnovija verzija iz 2024.
Microsoft Teams je softver za poslovne organizacije koje traže komunikacijske alate i alate za suradnju na radnom mjestu s više funkcionalnosti. Za razliku od Microsoft Classrooma i Skypea, Microsoft je u Teams dodao više značajki i funkcionalnosti, zbog čega je jedna od najčešće korištenih platformi za videokonferencije i poslovnu komunikaciju.
Microsoft Teams idealan je za audio pozive, video konferencije s dijeljenjem zaslona, razmjenu poruka, dijeljenje datoteka, integraciju aplikacija i nekoliko drugih bitnih funkcija, a u jedan sastanak može uključiti do 250 ljudi.
MS Teams razvijen je kao dio obitelji proizvoda Microsoft 365 i možete ga besplatno preuzeti na radnu površinu, Android i Apple uređaje.
Pratite niže navedene upute za besplatno preuzimanje i instalaciju Microsoft Teamsa.
Besplatno preuzmite Microsoft Teams!
Kako besplatno preuzeti i instalirati najnoviju verziju Microsoft Teamsa na svoj PC
- Posjetite službenu stranicu za preuzimanje Microsoft Teamsa.
- Kliknite na “Download for desktop” (“Preuzmi za radnu površinu”) kako biste preuzeli datoteku za postavljanje na svoj PC.
![Preuzmite snimku zaslona Microsoft Teams]()
- Pričekajte da preuzimanje završi, zatim otiđite u mapu s preuzimanjima i dva puta kliknite na .exe. datoteku da biste pokrenuli instalaciju.
- Imajte na umu da trebate kreirati račun za prijavu kako biste koristili Microsoft Teams (u slučaju da već nemate Microsoft 365 račun ili aktivni Microsoft račun).
![Snimka zaslona za prijavu u Microsoft Teams]()
- Upišite svoj broj telefona i za nastavak unesite verifikacijski broj koji ste zaprimili.
![Microsoftovi timovi dodaju snimku zaslona s telefonskim brojem]()
- Nakon verifikacije možete početi dodavati kontakte i razgovarati s vašim prijateljima i kolegama na poslu. Za zakazivanje sastanka, pogledajte detalje pod kako zakazati sastanak u Teamsu u nastavku.
Kako deinstalirati Microsoft Teams
Ako Microsoft Teams nije pravi alat za vaš tim, možete ga ukloniti sa svojeg računala u nekoliko jednostavnih koraka:
- Upišite Add or Remove Programs (Dodaj ili ukloni programe) u tražilicu Windowsa i kliknite Enter.
![Microsoftovi timovi dodaju ili uklanjaju snimku zaslona programa]()
- Na listi instaliranih programa potražite Microsoft Teams. Kliknite tipku Uninstall (Deinstaliraj).
![Snimka zaslona za deinstaliranje programa Microsoft Teams]()
- Kada se otvori deinstalacijski čarobnjak, potvrdite da želite ukloniti softver, a on će ga deinstalirati s vašeg računala.
Ako tražite druge poslovne komunikacijske alate, pogledajte besplatne alternative niže u članku.
Microsoft Teams pregled
Bilo da ste student/ica, poslovnjak ili dio tima milenijalaca kojima je cilj maksimalna produktivnost, Microsoft Teams omogućuje vam da sav svoj sadržaj, aplikacije i razgovore držite na jednom mjestu.

Aplikaciju Microsoft nudi besplatno, a ona vam daje sve značajke koje su vam potrebne da ostanete u kontaktu s kolegama na poslu i u školi, a da pritom ne propustite ni najmanju sitnicu. Funkcije integrirane u Teams uključuju video konferencije, dijeljenje datoteka, chat, dijeljenje ideja, dodjeljivanje zadataka i premještanje projekata s bijele ploče.
Kako sazvati sastanak u Teamsu
Lako je sazvati sastanak u Teamsu. Vaš kalendar u Teamsu već je povezan s vašim Exchange kalendarom, što znači da je povezan s Outlookom. Dakle, kada zakažete sastanak u Outlooku, on se automatski prikazuje u Teamsu, a slično je i obrnuto.
Evo jednog od mnogih načina da zakažete sastanak u Teamsu:
- Uđite u aplikaciju i odaberite “schedule a meeting” (“zakaži sastanak”). Taj ćete gumb vidjeti u chatu ispod prostora u koji pišete poruku.
- Pritisnite Calendar Meetings i odaberite New meeting (Novi sastanak) u gornjem desnom kutu.
- U kalendaru daberite odgovarajući vremenski raspon. Otvorit će se formular za zakazivanje.
- U formular za zakazivanje unesite odgovarajuće detalje o sastanku. To uključuje naslov sastanka i druge važne informacije. Ovdje također pozivate druge na sastanak.
- Kada završite s upisivanjem detalja pritisnite Save (Pohrani). Formular za zakazivanje zatvorit će se i automatski poslati pozivnice u Outlook sandučić svih sudionika. Za određivanje vremena koje odgovara svima možete iskoristiti pomoćnik Scheduling Assistant.
Microsoft Teams značajke
- Direktan pristup e-pošti, aplikacijama Skype, OneDrive i SharePoint
- Kreirajte više kanala za različite projekte i timove
- Jednostavno integrirajte aplikacije trećih strana koje često koristite dok radite u Teamsu
- Siguran za privatnu i javnu upotrebu
- Nesmetano surađujte s kolegama i prodavačima u stvarnom vremenu
- Potpuno integriran s paketom Microsoft 365, pa svojim kanalima možete dijeliti i e-poštu
- Održite sastanke s do 250 sudionika
- Dijelite datoteke kao što su videozapisi, slike i slično s kolegama
- Neograničen chat, audio i video pozivi, 2 GB osobnog prostora za pohranu za svaki član tima i 10 GB besplatnog prostora za pohranu za cijeli tim
- Chat se prikazuje kao razgovor u Teamsu pa je lako pratiti razgovore.
Besplatno preuzmite Microsoft Teams
Besplatne alternative za Microsoft Teams
Zoom: Tvrtke koje traže besplatno rješenje za video konferencije, za učinkovitu poslovnu komunikaciju mogu se osloniti na Zoom. Zoom vam omogućuje besplatno održavanje sastanaka s do 100 sudionika, dijeljenje zaslona, snimanje sastanaka i prijenos datoteka. Besplatna inačica Zooma dopušta maksimalno 40-minutne sastanke s tri ili više osoba.
Skype: Skype je jedna od najstarijih besplatnih platformi za web konferencije na tržištu, a također dolazi iz Microsofta. Skype podržava video konferencije s do 50 sudionika. Kao i Zoom, Skype može snimati sastanke i omogućuje dijeljenje zaslona.
Slack: Slack je poslovni komunikacijski alat koji sadrži dodatke i integracije koje omogućuju besprijekornu komunikaciju u poslovnom okruženju. Slack malim i srednjim poduzećima omogućuje da održe produktivne timove i suradnju. Kao i Microsoft Teams i Skype, Slack podržava dijeljenje datoteka i video konferencije uz dijeljenje zaslona.
Često postavljana pitanja
Je li Microsoft Teams besplatan?
Da, Microsoft Teams je besplatan za korištenje. Microsoft Teams možete besplatno preuzeti prateći ove jednostavne upute navedene u gornjem tekstu.
Je li Microsoft Teams siguran?
Da, Microsoft Teams je sigurno preuzeti i koristiti na računalu, pod uvjetom da softver preuzmete sa službene web stranice. Na taj ćete način biti sigurni da svoj PC ne izlažete špijunskim softverima, virusima ili zlonamjernim softverima.
Kako u Microsoft Teamsu funkcionira integracija aplikacija trećih strana?
U Teamsu možete integrirati postojeće aplikacije kako biste poboljšali produktivnost i lako dijelili informacije. Dodavanjem konektora kanalima možete pratiti bugove, upravljati projektima i uključivati značajke za analizu.