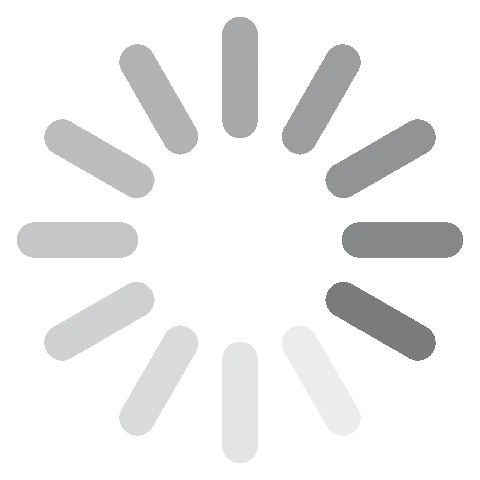Besplatno preuzmite Adobe Photoshop - Najnovija verzija iz 2024.
Photoshop se ističe kao vodeći i najmoćniji softver za uređivanje slika danas. Nudi sveobuhvatan set alata koji od obične fotografije mogu napraviti pravo remek-djelo. Sadrži cijeli arsenal alata koji uključuju mijenjanje pozadine, podešavanje izraza lica, kreiranje 3D slika, uređivanje video zapisa i još mnogo toga.
Photoshop je dio kolekcije aplikacija Adobe Creative Cloud i zato se savršeno integrira s drugim proizvodima iz kolekcije, omogućujući vam da u svom radu kombinirate razne tipove slika te video i audio isječaka.
Iako je Photoshop premium alat, pratite upute u nastavku i pokazat ću vam kako preuzeti besplatnu verziju na 7 dana. Za punu recenziju Adobe Photoshopa, čitajte dalje!
Besplatno preuzmite Photoshop!
Kako besplatno preuzeti Photoshop na PC
1. Kliknite link i službena stranica za preuzimanje Adobe Photoshopa otvorit će se u novoj kartici.
2. Kliknite gumb za besplatno probno razdoblje – Start Free Trial.

3. Odaberite paket koji odgovara vašim potrebama. Birate između:

- Photoshop: Uključuje aplikacije za desktop i iPad te 1000 GB za pohranu u oblaku.
- Photoshop i Lightroom: Uz Photoshop dobivate aplikacije Adobe Lightroom, koje uključuju Adobe Portfolio, Fonts i Spark.
- Cijela kolekcija Creative Cloud. Velika zbirka vodiča, 100 GB za pohranu u oblaku i pristup Adobe softveru, uključujući Acrobat Pro, Dreamweaver, InDesign, XD, Premiere Pro i drugo. Za ovaj primjer preuzimam Photoshop, ali proces je isti za sve tri opcije. Zatim kliknite gumb Start Free Trial.
4. Upišite važeću adresu e-pošte u za to predviđeni okvir, pa za nastavak kliknite Continue. Zapamtite koju ste adresu koristili jer će ona biti vaše korisničko ime za Adobe.
5. Trebat ćete upisati kartične podatke ili podatke za plaćanje PayPalom, no nećete biti terećeni do isteka 7-dnevnog probnog razdoblja.

6. Kada način plaćanja bude odobren, možete kreirati lozinku i za finalizaciju kliknuti Complete Account.
7. Instalacijska datoteka automatski će se preuzeti na vaše računalo. Kada preuzimanje završi, pokrenite čarobnjaka za instalaciju.
8. Čarobnjak za postavljanje otvorit će se na stranici na kojoj trebate upisati lozinku kako biste pokrenuli instalaciju. Za početak kliknite Continue.
9. Automatski će započeti preuzimanje Adobe Creative Clouda. Tijekom instalacije, pojavit će se nekoliko anketnih pitanja o vašem iskustvu s Photoshopom, vašoj ulozi i vašim kreativnim interesima. Anketa nije obavezna, ali ako odgovorite na pitanja, Adobe će vam slati relevantne vodiče, upute i druge korisne informacije.
10. Kada završi instalacija Creative Clouda, instalacija Photoshop će automatski započeti. Instalacija ove velike datoteke može trajati oko pola sata do 45 minuta, ovisno o internetskoj brzini i brzini računala.
Preuzmite besplatno probno razdoblje za Photoshop već danas!
Photoshop pregled
Photoshop je program za uređivanje koji se temelji na slojevima. To znači da svaka poduzeta radnja stvara novi sloj. To olakšava uređivanje slika i jamči da nećete uništiti cijeli projekt ako pogriješite.
Program uključuje pregršt alata koji mogu prilagoditi tonove boja, dodati teksturu, filtere, tekst, stotine fontova – popis se nastavlja u nedogled.
Za ovaj članak nema smisla ulaziti u upute “kako koristiti Photoshop” jer su na tu temu napisane cijele knjige. Mogu vas uputiti na YouTube gdje možete pronaći korisne video vodiče koji mogu odgovoriti na većinu pitanja i pomoći s osnovama uređivanja i retuširanja fotografija.
Adobe Photoshop značajke
Ovo je osnovni pregled nekih od značajki koje Photoshop nudi. U više detalja ulazim u odjeljku Posebni alati.
Slojevi
Korištenje slojeva za razvoj projekta jedan je od najosnovnijih principa Photoshopa. Osim što vam daje potpunu kontrolu nad svakim aspektom rada, omogućuje vam da svaki objekt tretirate kao nezavisni element.

To znači da možete mijenjati boje, neprozirnost, dodavati obrube i lako pomicati svaki objekt bez da ta radnja utječe na bilo što drugo na stranici. Osim toga, ako pogriješite, trebate ispraviti samo jedan sloj, a ne brinuti o cijeloj datoteci.
Odlična zbirka alata za odabir
Imam neke uzbudljive informacije o Photoshopovim alatima za odabir! Ovi praktični alati dizajnirani su za jednostavan odabir različitih objekata koje želite urediti. Među primarnim alatima za odabir su Lasso, Magnet Lasso, Poligonal Lasso, Magic Wand, Quick Mask i Rectangular Marquee. Jednom kada ovladate ovim alatima, lako ćete izrezivati objekte sa slika, podešavati boje, uklanjati pozadine i općenito postići mnogo više svojim uređivanjem!
Poboljšanje kvalitete fotografija
U Photoshopu ćete pronaći alate prilagođene korisnicima koji pojednostavljuju postupak uklanjanja nesavršenosti sa slika. Ovi alati omogućuju vam da bez muke uklonite smetnje poput crvenih očiju, bora i drugih mrlja. Osim toga, između ostalog, možete prilagoditi oblike tijela, promijeniti boje, izrezati i skraćivati slike, poboljšati oštrinu i istražiti raznolik raspon filtera.
Opcije teksta
Photoshop nudi široku paletu fontova, boja i raznolikih stilova teksta kako bi vam pomogao da u svoj projekt unesete idealan ambijent. Među dostupnim opcijama su stilovi riblje oko, bubble in, bubble out, most i obrnuti stilovi. Štoviše, Photoshop podržava SVG OpenType fontove koji su stekli ogromnu popularnost zbog svoje sposobnosti prilagodbe responzivnom dizajnu za računala i mobilne uređaje. Osim toga, Photoshop je nedavno u svoj repertoar fontova uveo i emotikone.
Uređivanje video zapisa
Među najnovijim dodacima Photoshopu je i komponenta za uređivanje videa. Korištenje ploče za uređivanje s više zapisa omogućuje spajanja više datoteka, kraćenje, spajanje i rezanje videozapisa, umetanje teksta i dodavanje filtera. Osim toga, u svoj projekt možete dodati audio zapis i imati fleksibilnost po pitanju podešavanja glasnoće, postepenog uključivanja i isključivanja ili potpunog isključivanja zvuka.
Posebne značajke i alati
Posljednjih nekoliko ažuriranja Photoshopa imaju jaki fokus na korištenje umjetne inteligencije i strojnog učenja za pojednostavljeni i brži proces uređivanja. Dvije najnovije značajke su Generative Expand i Generative Fill.
Generative Expand: Moćan alat za uređivanje i kreiranje slika
Generative Expand je nova značajka u Photoshopu koja omogućuje korisnicima da prošire svoje slike izvan okvira onoga što su snimili. To se može učiniti sa samo nekoliko jednostavnih klikova, što znači da je ovaj alat vrlo lako koristiti.
Odaberite alat Crop i promijenite okvir “Fill” u Generative Expand. Zatim povećajte dimenzije svoje slike kako biste uključili područje koje želite proširiti. Nakon toga upišite svoj upit, pri čemu je najbolje koristiti jednostavan jezik jer time povećavate šanse za postizanje željenog rezultata. U donjem primjeru želio sam planinama dodati odraz vode.

Generative Expand prikazuje rezultate u samo nekoliko sekundi. Radi se o izvrsnom alatu ako želite brzo izraditi nove slike ili proširiti postojeće slike.

Ispostavilo se da je Generative Expand posebno koristan za prebacivanje slika iz jedne orijentacije u drugu. Na primjer, uspio sam lako prebaciti portretnu sliku u pejzažnu sliku, bez da su se važni detalji izgubili.
Ovo je moćan i svestran alat s mnogo praktičnih primjena kao što je izrada brošura sa savršenim omjerom širine i visine, dizajniranje responzivnog zaglavlja web stranice s jedinstvenim i privlačnim dizajnom, itd. Također radi u 3D-u, tako da možete proširiti platno renderirane slike i dodati više podataka prije nego što je izrežete.
Generative Fill – Najlakši način da dodate ili uklonite elemente
Generative Fill je nova značajka u Photoshopu koja dodatno olakšava dodavanje ili uklanjanje osoba, objekata ili drugih elemenata sa slike. Umjesto ručnog iscrtavanja ili isticanja slika, AI obavlja posao umjesto vas. Ovaj alat ima potencijal revolucionirati način na koji uređujemo slike. Uvelike olakšava i ubrzava postizanje realističnih rezultata koji izgledaju profesionalno.
Jedna od ključnih prednosti značajke Generative Fill je njezina jednostavnost. Za uklanjanje objekta korisnici jednostavno trebaju odabrati objekt i kliknuti “Remove”. Generative Fill automatski ispunjava prazan prostor novim sadržajem koji odgovara okolnom području.
Dodavanje objekata nešto je složenije, ali još uvijek je relativno jednostavno. Korisnici jednostavno trebaju odabrati područje u koje žele dodati objekt i upisati tekstualni prompt koji opisuje objekt. Generative Fill će zatim generirati novi objekt koji odgovara tekstualnom nalogu i neprimjetno ga uklopiti u sliku. Nakon što shvatite kako promptovi funkcioniraju, otvorit ćete si beskrajne mogućnosti i moći stvarati slike npr. životinja koje hodaju poput ljudi, krajolika ili zgrada koje postoje samo u vašoj mašti i bilo što drugo što možete zamisliti. Kada otvorite značajku, odaberite područje na platnu, zatim upišite prompt i on će se generirati za nekoliko sekundi.
Evo jednostavnog primjera, dodavanje jelena s rogovima u šumu:

Iako je Generative Fill još uvijek u razvojnoj fazi, ima potencijal da postane moćan alat za različite zadatke u okviru uređivanja slika. Fotografi ga mogu koristiti za uklanjanje neželjenih objekata sa svojih fotografija, grafički dizajneri za stvaranje novih i inovativnih dizajna, a baš svatko pomoću njega može istraživati svoju kreativnost i stvarati jedinstvene i zanimljive slike.
Neuralni filteri
Neuralni filteri jedan su od najnovijih i najuzbudljivijih dodataka ovom softveru. To je radni prostor koji olakšava promjenu izgleda osobe tako da, na primjer, izgleda mlađe ili starije, promjenu raspoloženja pretvaranjem mrštenja u osmijeh ili opakog pogleda u veseli. Koristi AI i strojno učenje koje pokreće Adobe Sensei, a sliku mijenja generirajući nove kontekstualne piksele.
Iznenađujuće, filtere nije teško koristiti i slikama možete jednostavno manipulirati. Alati za lice koriste klizače s pomoću kojih možete prilagođavati razine veselja, ljutnje, iznenađenja. Međutim, ako pretjerate i odete u krajnosti, fotografija više neće izgledati prirodno, pa preporučujem da se poigrate s klizačima dok ne postignete željeni izraz i raspoloženje.
Mnogi od filtera i dalje su u Beta fazi, što znači da i dalje postoji prostor za napredak.
Ovo je originalni selfie:

Nakon što sam se poigrao s filterima, dodao sam mali osmijeh, skinuo nekoliko godina s lica i skratio kosu.

Poboljšani alati za fotografe
Danas je Photoshop poznat po svojim alatima za crtanje, odabir i fontove no, kad se tek pojavio, Photoshop je bio primarno za fotografe. Adobe se ovdje u nekom smislu vratio svojim korijenima nadogradivši značajke za uređivanje fotografija. To uključuje podršku za neobrađene datoteke kamere i izvrsne alate za ispravljanje nedostataka i dodavanje prirodnih efekata.
Na raspolaganju ćete imati sve, od osnovnih alata za odabir koji mogu dodavati ili uklanjati objekte do naprednijih alata kao što su korekcija geometrije temeljena na profilu leće i podešavanje histograma. Evo još nekoliko novih nadogradnji koje mogu poboljšati kvalitetu i izgled vaših slika.
-
Promjena neba
Pomalo je iznenađujuće da je Photoshopu trebalo toliko vremena da doda ovu značajku. Ali sada, umjesto da se mučite s alatima i slojevima, oblačno nebo možete pretvoriti u jarko plavo nebo jednim klikom. Dostupno je i mnoštvo alata za prilagodbu kako bi vaše nebo izgledalo savršeno.

-
Koristite AI za zamućenje
Photoshop je oduvijek imao alat za zamućivanje, odnosno blur, ali sada je nadograđen umjetnom inteligencijom. Alat za zamućivanje sada razumije shemu boja na slikama, što jamči da neće biti zamućenja u krivoj boji. Još jedna prednost je što vam alat daje kontrolu nad predmetima koji nisu u fokusu ili mutnim stavkama u pozadini.
-
Proširite svoje slike
Alat za rezanje s obzirom na sadržaj savršen je za situacije u kojima fotografiju snimite u portretnom načinu rada, ali je želite prikazati u pejzažnoj orijentaciji. Slika često nije dovoljno široka te vam sa strane ostaje suvišan bijeli prostor. Za razliku od značajke Generative Expand, ovdje ne možete pisati promptove kako biste kreirali ili dodali nove slike ili pozadine svojim fotografijama. Ovaj će alat ispuniti margine vaše slike odgovarajućim sadržajem koji je već na slici. Najbolje funkcionira s uzorcima koje je lako duplicirati, kao što su nebo, zgrade ili plaža. Stvari koje nije tako lako kopirati, npr. ljudi, neće izgledati jednako dobro.
-
Prilagodite crte lica
Alat Face-Aware Liquefy sličan je neuronskim filterima jer olakšava promjenu crta lica subjekta, čak i promjenu oblika glave. Najveća je razlika u tome što neuronski filteri rade s umjetnom inteligencijom i dodaju kontekstualne piksele, a Liquefy radi s pikselima koji su već na slici.

-
Nema više mutnih fotografija zbog drhtavih kamera
Ako vam je fotografija mutna zbog drhtave ruke ili ste je možda uhvatili dok ste se vozili u lunaparku, Photoshop ima filter za vas. Adobe je razvio inteligentni mehanizam koji može detektirati smjer vaše drhtave slike, bilo da je vodoravna, u luku, ide naprijed-natrag ili tako da je rotira i preraspodjeljuje piksele kako bi izoštrio sliku i uklonio zamućenje.
Poboljšajte podudaranje fontova i dizajn
Photoshop je tijekom godina napravio mnogo dobrih stvari s fontovima. Njegova najnovija ažuriranja uštedjet će vam vrijeme i energiju i omogućiti da održite dosljednost u različitim dokumentima. Možete istaknuti font koji vam se sviđa, a Photoshop će vam ponuditi one koji se s njim najviše podudaraju.

Ako otvorite datoteku ili dokumente s fontovima koji nisu u vašoj zbirci fontova, Photoshop će pokrenuti automatsko pretraživanje na mreži i instalirati ih za vas.
Ako imate font u dokumentu, ali niste sigurni koji je to od stotina fontova, značajka Font Match identificirat će font umjesto vas.
Funkcija pretraživanja omogućuje vam filtriranje fontova prema klasifikacijama kao što su Serif, Script i Handwritten. Na temelju ovih atributa možete vidjeti sve slične fontove, odabrati svoje favorite i pregledati bilo koji font tako što ćete mišem prijeći iznad njega.
Alati za gradijent s naprednim značajkama
Poboljšani alat za gradijente nudi brojne nove značajke i poboljšanja koja ih čine moćnijima i svestranijima nego ikad prije. Može ga se koristiti za stvaranje raznih zanimljivih i vizualno privlačnih efekata. Napredne mogućnosti uključuju:
- Nove tipove gradijenta: Photoshop sada uključuje brojne nove vrste gradijenata, kao što su radijalni i kutni gradijenti. Ove nove vrste gradijenata omogućuju stvaranje složenijih i zanimljivijih efekata.
- Glađi prijelazi: Stvaraju glatke prijelaze između boja, što ih čini prirodnijima.
- Više mogućnosti prilagodbe: Kontrolirajte položaj i razmak između boja kako biste dobili veću kontrolu nad izgledom svojih gradijenata.
Evo nekih savjeta za korištenje poboljšanih gradijenata u Photoshopu:
- Eksperimentirajte s različitim vrstama gradijenta kako biste vidjeli kakve sve efekte možete stvoriti.
- Upotrijebite prozor za pregled gradijenta da vidite kako će vaš gradijent izgledati prije nego što ga primijenite na sliku.
- Upotrijebite birač boja za stvaranje prilagođenih boja za svoje prijelaze.
- Koristite uređivač gradijenata za fino podešavanje izgleda gradijenata.
Uređivanje videa s više zapisa
Photoshop je daleko došao od svojih ranih dana kada je bio samo softver za uređivanje fotografija. Jedno od najvećih poboljšanja je dodavanje alata za uređivanje videa. Sada video zapisima možete dodati iste vrste slojeva za uređivanje koje možete dodati i slici. Svaki video zapis tretira se kao zaseban sloj, što vam omogućuje da unosite promjene ili radite na njemu odvojeno od ostalih isječaka.

Photoshop ima sve osnovne alate za uređivanje video zapisa tako da možete dijeliti, rezati i spajati više video zapisa. Također možete dodati audio zapis, pojačati ga i smanjiti, podesiti glasnoću ili isključiti zvuk.
Opcije uređivanja uključuju popravljanje preeksponiranih ili nedovoljno eksponiranih video zapisa, rezanje i dodavanje širokog izbora filtera. Photoshop svojim korisnicima također daje pristup istim alatima za uređivanje koji su uključeni u Adobeov glavni alat za uređivanje videa, Premiere Pro. To vam omogućuje rad na više zapisa i primjenu ključnih kadrova.
Jedno područje koje je relativno manjkavo je ograničen izbor prijelaza između video zapisa jer su različite verzije zatamnjenja jedina opcija.
Sve filmske ili video datoteke spremaju se u PSD formatu prema zadanim postavkama, ali ih možete izvesti s H.264, QuickTime ili DPX kodiranjem. Također postoji više opcija rezolucije, ovisno o tome gdje će se vaš video prikazivati. One uključuju 720p, 1080p i 4K.
Izvezite i podijelite svoj rad
Photoshop se sada integrira s vašim operativnim sustavom kako bi pojednostavio opcije izvoza i dijeljenja. Kako biste započeli, kliknite na strelicu prema gore koja se nalazi u gornjem desnom kutu prozora:

- Mac: Trenutan izvoz projekata u AirDrop
- Windows: Izvoz datoteke u e-poštu, My People ili bilo koju aplikaciju koja podržava foto datoteke.
Opcija dijeljenja također će smanjiti veličinu datoteke kako bi odgovarala parametrima za brži prijenos. Možete ga prenijeti izravno na željenu web stranicu društvenih mreža ili u druge Adobe aplikacije gdje možete nastaviti raditi ili dovršavati svoj projekt.
Photoshop ima razne mogućnosti izvoza, uključujući:
- Spremanje iste datoteke u raznim veličinama
- Konverzija postojećeg dizajna u sRGB, koji je idealan za prikaz na webu
- Dodavanje metapodataka, kao što su podaci o autorskim pravima ili poveznica na vašu stranicu, čime štitite intelektualno vlasništvo
- Izvoz jedne ploče ili cijelog projekta
- Upotrijebite Quick Export za automatsku primjenu vašeg preferiranog formata
- Izvoz datoteka u formatima PNG, JPG, GIF ili SVG
Opcija Save for Web i dalje je dostupna ako stvari želite raditi na stari način, iako je nova metoda brža i stvara manje datoteke.
Sučelje Photoshopa
Photoshop je sa svakim novim izdanjem poboljšao svoje sučelje i učinio ga pristupačnijim prosječnom korisniku. Ima mnogo prilagodljivih opcija, uključujući opcije radnog prostora koje su namijenjene različitim stilovima uređivanja. To uključuje fotografije, slike, slike bazirane na webu, videozapise i animacije te 3D. Ako ne vidite radni prostor koji odgovara vašim potrebama, uvijek možete postaviti vlastitu radnu stanicu s pločama, prozorima i alatima koje često koristite.

Sučelje također može prepoznati vrstu posla koji obavljate te se automatski prilagođava vašim potrebama. Na primjer, ako koristite alat za odabir kao što su laso ili ruka, ili zumiranje, to će promijeniti radnu stanicu u Mask and Selection, pri čemu se prikazuju samo oni alati koje možete koristiti dok je alat za odabir aktivan.
Jednostavnost korištenja
Nitko ne može reći da Photoshop kao program za uređivanje odlikuje jednostavnost korištenja. Međutim, postoje neke osnovne funkcije koje čak i početnik može brzo usvojiti. Stvari poput rezanja, bojanja, dodavanja teksta, filtera i promjene veličine iste su kao kod većine programa za uređivanje.
Ono što Photoshop čini posebnim je zbirka naprednih alata koji vaše fotografije i slike pretvaraju u umjetnička djela. Sučelje je prošlo kroz poboljšanja, što povećava upotrebljivost jer grupira alate po funkcijama, tako da ćete brzo pronaći ono što tražite. Također postoji mnogo korisnih vodiča, kako u samom Photoshopu tako i na internetu, koji će vas provesti kroz korake za korištenje različitih funkcija i značajki. To uključuje vješanje pozadine, uklanjanje mrlja, podešavanje ravnoteže boja, 3D renderiranje, rad s pametnim objektima i još mnogo toga.
Iako je krivulja učenja strma i postoji puno toga za naučiti, nakon što se upoznate s alatima, cijenit ćete koliko je softver intuitivan i koliko je zapravo prilagođen korisnicima.
Početak rada
Za početak novog projekta kliknite na gumb New Document u gornjem lijevom kutu i otvorit će se dijaloški okvir. Sada možete odabrati s kojom vrstom predloška želite raditi, uključujući opcije kao što su teksturirane geometrijske maske, instant filmske makete i rasporedi foto kolaža.

Kako biste lakše pronašli pravi predložak za sebe, prilagodite filter tako da prikazuje samo filtere na temelju kategorije vašeg rada. Dostupni filteri su:
- Fotografija
- Tisak
- Umjetnost i ilustracija
- Web
- Mobilno
- Film i video
Ako ste već upoznati s pokretanjem projekta u starijoj verziji Photoshopa, postoji mogućnost korištenja klasičnog startnog izbornika.
Ako niste sigurni kako neka značajka ili alat funkcioniraju, možete kliknuti na gumb Home koji će vam pokazati popis svih uputa, korisničkih vodiča, kao i novih značajki. Također možete kliknuti ikonu povećala u gornjem desnom kutu stranice i upotrijebiti alat za pretraživanje. Osim pronalaženja objekata, kao što su vaše slike, Adobe stock fotografije i datoteke, također možete pretraživati vodiče.
Kontekstualna alatna traka za učinkovitiji tijek rada
Kontekstualna alatna traka nova je značajka u Photoshopu koja omogućuje brzi pristup relevantnim alatima i postavkama na temelju trenutnog zadatka na kojem radite. To je sjajan način da uštedite vrijeme i pojednostavite radni proces. Prvo, prilagodljiv je. To znači da se automatski mijenja ovisno o alatu ili sloju koji ste odabrali, štedeći vam tako vrijeme koje biste inače potrošili na traženje potrebnih alata i postavki.
Drugo, kontekstualna alatna traka je prilagodljiva. Možete je prilagoditi tako da uključuje alate i postavke koje najčešće koristite. To čini rad u Photoshopu još učinkovitijim.
Na kraju, kao što sam naziv govori, kontekstualna alatna traka je kontekstualna. To znači da pruža relevantne alate i postavke na temelju trenutnog zadatka na kojem radite. To vam može uštedjeti puno vremena i poštedjeti vas frustracija, osobito ako ste tek počeli koristiti Photoshop ili ako radite na složenom projektu.
Evo nekoliko savjeta za korištenje kontekstualne alatne trake:
- Prilagodite kontekstualnu alatnu traku i uključite alate i postavke koje najčešće koristite. To možete učiniti klikom na tri točkice u gornjem desnom kutu kontekstualne alatne trake i zatim odabrati “Customize Toolbar”.
- Naučite prečace na tipkovnici za alate koje koristite. To će vam omogućiti još brži i učinkovitiji rad.
- Koristite je u kombinaciji s drugim značajkama Photoshopa kao što su Actions Panel i Presets Panel. To će vam pomoći da razvijete još bolje i učinkovitije radne procese.
Kompatibilnost s mobilnim uređajima i zaslonima na dodir
Razvoj Photoshop aplikacija prilagođenih za dodir predstavlja veliki napredak, posebno za korisnike uređaja kao što su Microsoft Surface i iPad. Dodirom možete zumirati ili pomicati slike, a Photoshop prepoznaje različite geste povlačenja, npr. dva prsta za poništavanje i tri prsta za pomicanje slike. Iako aplikacije osjetljive na dodir nisu savršene te postoje mnoge značajke i funkcije koje još uvijek ne možete koristiti, dobro je vidjeti da je bar u razvojnim fazama i da će s vremenom postati sve bolja.
Iako ne postoji sveobuhvatna Photoshop aplikacija dostupna za Android i iOS uređaje, mobilnoj aplikaciji Photoshop Express možete pristupiti kao dijelu paketa Creative Cloud. Ne nudi iste mogućnosti kao Photoshop, ali omogućuje vam da otvarate i pregledavate PSD datoteke, dodajete filtere, stvarate kolaže, dodajete izreske i još mnogo toga. Neke napredne značajke koriste AI, npr. za pozadinu, ispravljanje zatvorenih očiju, mijenjanje crta lica i uklanjanje neželjenih objekata sa slike. Kada završite, svoj rad možete spremiti u Creative Cloud račun i nastaviti raditi na datoteci u Photoshopu.
Zahtjevi sustava za PC i macOS
Za najbolje iskustvo korištenja Photoshopa, osigurajte pouzdanu internetsku vezu i da vaše računalo ispunjava minimalne zahtjeve sustava.
Windows s višejezgrenim Intel ili AMD procesorom
| OS | Windows 10 (64-bit) ili noviji |
| RAM | Barem 8 GB, iako je idealno 16 GB+ |
| Grafička kartica | GPU s podrškom za DirectX12 i najmanje 1,5 GB slobodne memorije |
| Razlučivost zaslona | 1280 x 800 pri 100% skaliranju korisničkog sučelja |
| Raspoloživi prostor na tvrdom disku | 4 GB za pokretanje Photoshopa, plus dodatni prostor za instalaciju |
Windows s ARM procesorom
| OS | Windows 10 (64-bit) ili noviji |
| RAM | 8 GB |
| Grafička kartica | 4 GB |
| Razlučivost zaslona | 1280 x 800 pri 100% skaliranju korisničkog sučelja |
| Raspoloživi prostor na tvrdom disku | 4 GB za pokretanje Photoshopa, plus dodatni prostor za instalaciju |
macOS s Multicore Intel procesorom
| OS | Big Sur (11.0) ili noviji |
| RAM | 8 GB |
| Grafička kartica | Mora imati najmanje 1,5 GB GPU memorije i podršku za Metal |
| Razlučivost zaslona | 1280 x 800 pri 100% skaliranju korisničkog sučelja |
| Raspoloživi prostor na tvrdom disku | 4 GB za pokretanje Photoshopa, plus dodatni prostor za instalaciju |
macOS Apple Silicon procesorom baziranim na ARM-u
| OS | Big Sur 11.2.2 ili noviji |
| RAM | 8 GB |
| Grafička kartica | Mora imati najmanje 1,5 GB GPU memorije i podršku za Metal |
| Razlučivost zaslona | 1280 x 800 pri 100% skaliranju korisničkog sučelja |
| Raspoloživi prostor na tvrdom disku | 4 GB za pokretanje Photoshopa, plus dodatni prostor za instalaciju |
Besplatno isprobajte Photoshop na 7 dana!
Kako ukloniti Photoshop s računala
U (malo vjerojatnom) slučaju da odlučite da Photoshop nije najbolji izbor za vas, postoje 2 jednostavna načina da ga u potpunosti uklonite sa sustava. Prvi je putem aplikacije Creative Cloud.
- Vratite se u aplikaciju Creative Cloud i pronađite Photoshop logo.
- Kliknite tri točkice, zatim UNINSTALL.
![Uklonite Photoshop s Creative Cloudom]() Creative Cloud može deinstalirati Photoshop
Creative Cloud može deinstalirati Photoshop
Drugi način je brisanje Photoshopa direktno u Windowsu.
- Počnite pisati Dodavanje ili uklanjanje programa u traku za pretraživanje sustava Windows.
![Uklonite Photoshop iz sustava Windows]()
- Pronađite Adobe Photoshop i kliknite Deinstaliraj (Uninstall).
![Deinstalirajte Photoshop]()
Dodatne Adobe Creative Cloud aplikacije
Creative Cloud sadrži više od 20 aplikacija koje možete koristiti za kreiranje, uređivanje i izradu profesionalnih fotografija, dizajna, video uradaka, web stranica, korisničkog iskustva i drugog. Evo nekih od najpopularnijih aplikacija koje možete preuzeti.
- Illustrator: Program koji mora imati svaki grafički dizajner. Illustrator je vektorski dizajnerski studio koji možete koristiti za izradu logotipa, banner oglasa, ilustracija za knjige, web dizajna i više. Budući da program koristi vektore umjesto piksela, dizajnima možete mijenjati veličinu bez da to utječe na kvalitetu.
- InDesign: Dizajnirajte izgled i dizajn stranice za tisak ili digitalne medije pomoću intuitivnog softvera InDesign. Ima sve alate i fontove potrebne za izradu profesionalnog grafičkog dizajna.
- Premiere Pro: Koristite softver za uređivanje videozapisa za film, TV i internet. Premiere Pro ima sve alate za uređivanje koji su potrebni za dodavanje specijalnih efekata i audio isječaka vašem radu, a lako se integrira s Adobe Creative Cloud aplikacijama za jednostavno uključivanje rada u video isječke.
Često postavljana pitanja
Kako promijeniti veličinu slike u Photoshopu?
Veličinu slike možete promijeniti na nekoliko različitih načina. Jedan je da odaberete jedan od alata za odabir i vučete rubove slike do željene veličine. Međutim, to može rastegnuti ili iskriviti sliku, pogotovo ako niste sigurni što radite. Druga opcija je da otiđete na sloj slike i odaberete Image Size. Zatim u padajuće izborniku Fit To odaberite veličinu ili unesite željenu širinu i visinu. Ako želite biti sigurni da se proporcije neće promijeniti, kliknite ikonu karike lanca pored Width and Height. Ako želite promijeniti omjer širine i visine, kliknite ikonu kako biste širinu i visinu učinili neovisnima.
Kako ukloniti pozadinu u Photoshopu?
Photoshop ima nekoliko alata za uklanjanje pozadine ovisno o složenosti uzoraka. Neke pozadine, kao što je promjena neba, mogu se brzo napraviti s pomoću Photoshopovih AI mogućnosti. To će ukloniti nebo iz slike, a vi možete odabrati zamjenu koja izgleda bolje. Druge pozadine zahtijevaju precizne alate za odabir ili čarobni štapić. Evo koraka za korištenje ovih alata.
Za uklanjanje pozadine pomoću alata za brzi odabir Quick Selection Tool:
- Otvorite sliku u Photoshopu.
- Odaberite Quick Selection Tool na alatnoj traci.
- Kliknite i povucite ga preko pozadine kako biste je odabrali.
- Kada odaberete pozadinu, pritisnite Delete da biste je obrisali.
Za uklanjanje pozadine pomoću čarobnog štapića – Magic Wand Tool:
- Otvorite sliku u Photoshopu.
- Odaberite Magic Wand Tool na alatnoj traci.
- Kliknite na pozadinu kako biste je odabrali.
- Kada odaberete pozadinu, možete je obrisati klikom na Delete.
Za uklanjanje pozadine pomoću radnog prostora Select and Mask:
- Otvorite sliku u Photoshopu.
- Otiđite u Select > Select and Mask.
- U radnom prostoru Select and Mask, koristite alate i značajke za odabir oko objekta u prvom planu.
- Nakon što završite s odabirom, kliknite OK kako bi se promijene primijenile.
Kako dodati fontove u Photoshop?
Iako Photoshop ima impresivnu zbirku fontova i stilova, ako vam treba ili želite font koji nije dostupan, možete ga preuzeti i instalirati na svoje računalo. Zatim se vratite u sučelje Photoshopa i odaberite alat Horizontal Text. Svoj novi font vidjet ćete u traci izbornika na vrhu.
Kako promijeniti boju pozadine u Photoshopu?
Postoji nekoliko različitih načina da s pomoću Photoshopa promijenite boju pozadine na slici. To je važno zapamtiti. Ako ste odabrali sloj, pozadinska boja primijenit će se na taj sloj. U suprotnom će se boja pozadine primijeniti na cijelu sliku. Najosnovnija varijanta uključuje ove korake:
- Otvorite sliku u Photoshopu.
- Otiđite u Image > Image Properties.
- Kliknite na uzorak boje pozadine da biste otvorili dijaloški okvir za odabir boja.
- Odaberite željenu boju pozadine.
Druga mogućnost je korištenje poboljšanog alata za prijelazne boje pozadine. U ovom slučaju odaberite alat Gradient iz alatne trake i postavite željene boje prednjeg plana i pozadine. Zatim povucite Gradient alat preko slike kako biste stvorili željene boje pozadine. Ako želite promijeniti boju pozadine na prozirnoj slici, trebat ćete dodati novi sloj prije nego što ga ispunite bojom. Da biste to učinili, odaberite Layer > New > Layer, zatim pratite gore navedene korake.
Kako promijeniti veličinu sloja u Photoshopu?
Lako je promijeniti jedan sloj ili grupu slojeva bez da to utječe na cijelu sliku ili druge slojeve. Ova je značajka važna za razne projekte grafičkog dizajna i uređivanje fotografija koji uključuju promjenu veličine teksta, podešavanje perspektive ili postizanje savršene ravnoteže za sve vaše slojeve. Jedan od načina na koje možete promijeniti veličinu sloja je da unesete željene dimenzije u polja za širinu i visinu sloja koja se nalaze u traci s mogućnostima.
Ako niste sigurni u dimenzije ili biste radije ručno promijenili veličinu i vidjeli kako izgleda, odaberite sloj kojem želite promijeniti veličinu, pa kliknite Edit > Free Transform. Zatim povucite ručke u kutovima sloja da biste mu promijenili veličinu i pritisnite Enter kako biste prihvatili promjene.
Važno je napomenuti da višestruko mijenjanje veličine slike može utjecati na njezinu kvalitetu. Jedno rješenje je korištenje značajke Smart Objects za promjenu veličine sloja. To će održati visoku kvalitetu slike bez da uništi piksele.
Postoji li neograničena besplatna verzija Photoshopa?
Ne, Adobe ne nudi potpuno besplatnu verziju Photoshopa, ali možete pratiti upute u ovom vodiču i saznati kako softver preuzeti besplatno i iskoristiti besplatno probno razdoblje u trajanju od 7 dana.
Postoji li Photoshop za početnike?
Photoshop se načelno smatra naprednim programom. Iako neke značajke za uređivanje u Photoshopu možete brzo savladati, potrebno je puno vremena i prakse za istinsko savladavanje softvera.
Mogu li kupiti Photoshop ili moram plaćati mjesečno?
Iako je ranije bilo moguće kupiti kopiju Photoshopa, to više nije slučaj. Treba vam račun za Creative Cloud kroz koji onda možete plaćati na mjesečnoj ili godišnjoj bazi. Creative Cloud sadrži sav Adobe softver, pa možete pristupiti više od 20 desktop i mobilnih aplikacija i usluga te slobodno i brzo dizajnirati slike, video, web sadržaj, korisničko iskustvo i drugo.
Ako je Photoshop sada u oblaku, trebam li biti online?
Ne, ne trebate biti povezani na internet kako biste koristili Photoshop. Kada preuzmete Creative Cloud (koji sadrži i Photoshop), možete ga koristiti bilo kada, čak i kada nemate aktivnu internetsku vezu.
Može li Photoshop otvoriti RAW slike?
Instalacijski program Photoshopa uključuje dodatak Camera Raw. Trebat ćete ga aktivirati da biste RAW slike pretvorili u ispravan format prilagođen Photoshopu. Kako biste bili sigurni da su postavke ispravne, idite na Edit > Preferences > File Handling > Prefer Adobe Camera Raw for Supported Raw Files. Obavezno potvrdite ovaj okvir i datoteka će se otvoriti direktno u Camera RAW.