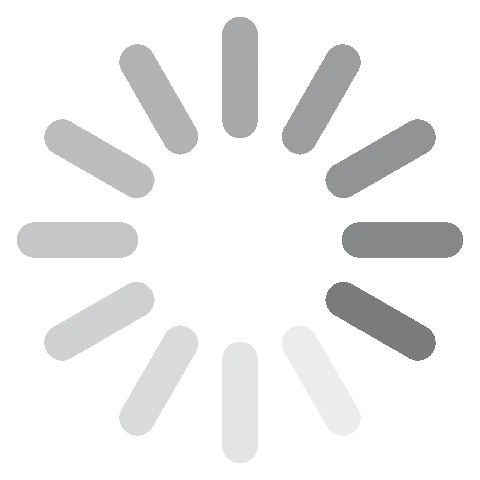Besplatno preuzmite Audacity - Najnovija verzija iz 2024.
Audacity možete koristiti za niz potreba vezanih za uređivanje audio datoteka. Odličan je za usavršavanje vašeg podcasta, snimanje glazbe, kreiranje audio zapisa za videe i konverziju audio datoteka iz jednog formata u drugi.
Kako besplatno preuzeti Audacity
- Kliknite gumb DOWNLOAD da biste direktno pristupili Audacityjevoj stranici za preuzimanje.
- Odaberite svoj operativni sustav i preuzmite odgovarajuću datoteku.
![Preuzmite Audacity]()
- Otvorit će se nova stranica s uputama za instalaciju i opcijom da odaberete standardnu instalaciju ili preuzmete Zip datoteku.
![Preuzmite instalacijski program Audacity]()
- To će vas odvesti na još jednu stranicu za preuzimanje na stranici koja se zove FOSS HUB. Ovoga će puta preuzimanje započeti nakon što odaberete datoteku za preuzimanje.
![Preuzmite Audacity s FOOSHOG-a]()
- Dva puta kliknite na preuzetu datoteku i pratite instalacijski proces. Nakon što on završi, moći ćete početi koristiti Audacity.

Kako deinstalirati Audacity u 3 jednostavna koraka
- Otvorite alat Add or Remove Programs (Dodaj ili ukloni programe) u sustavu Windows.
![Dodavanje ili uklanjanje programa]()
- Na listi softvera pronađite Audacity.
![Deinstalirajte Audacity]()
- Kliknite Uninstall (Deinstaliraj) i program će vas provesti kroz ostatak procesa.
Audacity pregled
Audacity je softver za obradu audio datoteka otvorenog koda koji možete preuzeti na Windows, Mac i Linux. Ja nemam posebno iskustvo s dizajnom zvuka, ali brzo sam polovio osnove programa i uredio svoj audio baš onako kako sam želio. Pomoćna dokumentacija mi je pomogla sa svime što nisam uspio shvatiti sam, npr. uklanjanje jeke, i provela me kroz korake.
Profesionalni softver za obradu
U Audacity sam mogao učitati više audio formata i više zapisa iskombinirati u jednu datoteku. Sve zapise možete obrađivati u isto vrijeme ili obrađivati određeni dio pojedinog zapisa.

Postoji niz raznih efekata koje možete dodati da biste poboljšali zvuk, ali meni je najkorisniji bio „Nosie Reduction“ („Smanjenje buke“). Mogao sam označiti pozadinsku buku koja se pojavljivala kroz cijeli podcast i Audacity ju je uspio potpuno ukloniti iz mojeg zapisa.
Možete podešavati razinu zvuka, frekvencije, bas i visoke tonove, kao i glasnoću za cijeli zapis ili pojedinačne dijelove.
Audacity nije samo za obradu, nego i za snimanje zvuka
Audacity nudi sve što vam treba u jednom. Možete snimati audio preko mikrofona ili koristiti reprodukciju računala. Tijekom snimanja pratite razine da biste osigurali kvalitetan zvuk u konačnom proizvodu.
Često postavljana pitanja
Audacity je 100 % besplatan i nema nikakvih ograničenja veličine, duljine ili broja audio zapisa u projektu. Međutim, postoje dodaci (plugins) koje možete dodati da biste poboljšali značajke Audacityja, a neki od njih nisu besplatni.
Datoteku Audacityja proveo sam kroz VirusTotal i niti jedan antivirusni program nije obilježio datoteku. Provjerio sam i vlastito računalo nakon što sam instalirao Audacity i ono je također bilo čisto.
Da biste uvezli MP4 datoteke, trebat ćete preuzeti i instalirati dodatak koji se zove FFmpeg. On će vam također omogućiti da uvozite AC3, AMR (uskopojasni) i WMA formate.
Prvo trebate uključiti Stereo Mixer. To možete učiniti desnim klikom na ikonu za glasnoću kraj programske trake i odabirom opcije Sound (Zvuk). Zatim otiđite u karticu Recording (Snimanje) i omogućite Stereo Mixer.
Nakon toga otvorite Audacity i u sekciji za snimanje odaberite Stereo Mix, nakon čega ćete moći snimati sa svog računala.