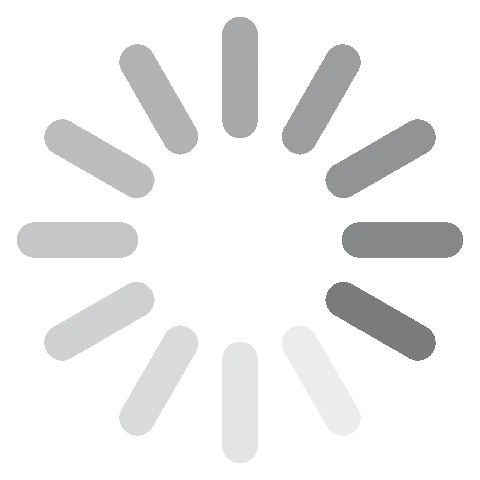Besplatno preuzmite Adobe Illustrator - Najnovija verzija iz 2024.
Adobe Illustrator je sjajan softver za kreiranje, uređivanje i proizvodnju skalabilnih vektorskih grafika. Illustrator na prvi pogled može zastrašiti jer je njegov radni prostor pretrpan alatima. S različitim opcijama možete se upoznati kroz video vodiče, a zatim prilagoditi alatne trake na način da prikazuju samo one alate koje koristite.
Besplatno probno razdoblje za Illustrator možete aktivirati kroz Adobe Creative Cloud, koji će vam također ponuditi mogućnost besplatnog isprobavanja drugih Adobe proizvoda kao što su InDesign, Photoshop i Premiere Pro.
Slijedite upute u nastavku i pokazat ću vam kako ga besplatno preuzeti na 7 dana.
Besplatno preuzmite Adobe Illustrator!
Kako besplatno preuzeti i instalirati Adobe Illustrator
- Kliknite ovdje za direktan pristup službenoj stranici za preuzimanje Adobe Illustratora.
- Kliknite karticu Free Trial (Besplatno probno razdoblje) u izborniku na vrhu stranice.
![Preuzmite besplatnu probnu verziju Illustrator]()
- Adobe će vam dati dvije opcije:
- Preuzmite Illustrator, koji uključuje 100 GB pohrane, web stranicu za portfelj i premium fontove.
- Preuzmite cijelu zbirku aplikacija Creative Cloud, koja uključuje preko 20 programa, kao što su Photoshop, InDesign, Premiere Pro i još mnogo toga. Odaberite željeni paket i kliknite gumb Počni besplatno probno razdoblje. Ja preuzimam samo Illustrator za ovaj primjer, ali upute su iste u oba slučaja.

- Upišite svoju e-mail adresu i otvorit će se stranica za odabir načina plaćanja. Iako Adobe neće naplatiti ništa do kraja tvoje besplatne probne verzije od 7 dana, morate unijeti broj svoje kreditne kartice ili PayPal račun kako bi mogli nastaviti.
![]()
- Ako već imate račun, sada se možete prijaviti. Inače, stvorite sigurnu lozinku i pritisnite gumb Nastavi.
- Adobe će potvrditi da su vaši podaci o kreditnoj kartici ili PayPal računu ispravni, a zatim će se automatski preuzeti datoteka s instalacijskim čarobnjakom na vaše računalo.
- Kada preuzimanje datoteke završi, otvorite datoteku i unesite lozinku u odgovarajuće polje.
- Creative Cloud će se instalirati na vaše računalo.
- Nakon završetka instalacije Creative Clouda, započet će instalacija Illustratori na vaše računalo. Ako ste odabrali preuzimanje svih 20+ aplikacija, instalacija će početi jedna za drugom.
Besplatno preuzmite Adobe Illustrator!
Adobe Illustrator – Pregled
Illustrator je vodeći softver za vektorski grafički dizajn. Prednost vektora u odnosu na piksele je to što uvećavanje grafike ne izobličuje sliku i ne umanjuje njezinu kvalitetu.
Ovaj je softver postao industrijski standard za dizajn logotipova, ikona i stiliziranje raznih tipova teksta.
Illustrator sada možete koristiti na računalima, Windowsu i iPadima, a ima i više značajki i funkcija nego ikada prije, iako je legendarni alat za crtanje i dalje dio paketa.
Illustrator je dio Adobe Creative Clouda. Kao što je navedeno gore u vodiču, možete ga preuzeti kao samostalnu aplikaciju ili kao dio paketa Adobe aplikacija. Kompatibilan je s drugim programima tvrtke Adobe kao što su InDesign, Premiere Pro, Lightroom i Acrobat Pro DC.
Adobe Illustrator – Značajke
Adobe često ažurira značajke Illustratora kako bi držao korak s potražnjom i potrebama grafičkih dizajnera. Neke od najnovijih poboljšanja uključuju:
- Automatsku provjeru pravopisa kada u dizajn dodajete tekst
- Intuitivniju sekciju Svojstava (Properties)
- Smanjeni broj sidrišnih točaka (anchor points), što olakšava stvaranje linija (paths)
- Dodavanje proizvoljnih veličina za sidrišne točke
- Dodatak alata Puppet Warp
- Poboljšanu kompatibilnost s iPadom
Zahvaljujući ovim poboljšanjima u kombinaciji sa sjajnom kolekcijom alata za precizno crtanje, Adobe Illustrator je i dalje predvodnik u polju grafičkog dizajna koji se temelji na vektorskoj grafici.
Korištenje slojeva u dizajnu
Ako nikada niste radili sa slojevima (layers), zamislite da je svaki sloj zasebna karta, a slaganjem jednog sloja na drugi kreirate konačnu sliku.

Postoje mnoge prednosti rada sa slojevima pri dizajniranju u Illustratoru. Za početak, oni vam omogućuju da dodajete boje, sjene i druge vizualne efekte specifičnim predmetima bez da oni utječu na druge slojeve ili ih mijenjaju. Također možete promijeniti redoslijed slojeva kako se ništa ne bi sakrilo iza jednog od njih.
Šest tipova alata
Ako ste ikada koristili bilo koji drugi dizajnerski softver od tvrtke Adobe, npr. Photoshop ili InDesign, ne bi vas trebalo iznenaditi da Illustrator ima širok raspon profesionalnih alata. Oni su podijeljeni u šest kategorija:
- Odaberi (Select): Postoji šest alata za odabir koji vam omogućuju da primite sloj ili objekt i mijenjate njihovu poziciju, veličinu, režete ih ili grupirate u jedan sloj.
- Crtaj (Draw): Iskoristite ove alate kada želite kreirati oblik ili liniju slobodnom rukom. Možete dodati i razne oblike poput kruga, kvadrata, poligona i pravokutnika, ili uzeti penkalu i crtati. Napredniji alati pomažu u izradi grafikona, grafova i raznih simbola.
- Piši (Type): Ove alate koristite kada dizajnu želite dodati tekst.
- Slikaj (Paint): Dodajte gradijent ili iskoristite alat Mesh 3D. To su samo neke od opcija koje su dostupne među alatima za slikanje.
- Modificiraj (Modify): Mijenjanje dizajna bez narušavanja originala jedna je od najuzbudljivijih mogućnosti Illustratora. Primite sloj i rotirajte ga, okrenite ga zrcalno, zaokrenite ga, promijenite mu veličinu ili dimenzije, sve su to samo neke od kreativnih promjena koje možete unijeti. Ako vam se promijene ne svide jednostavno ih obrišite i vratite originalnu verziju.
- Navigiraj (Navigate): Alat ruke možete koristiti za rotiranje ili promjenu pogleda na objekt bez pomicanja samog objekta. Postoji i povećalo kojim možete zumirati i tako dobiti drugačiju perspektivu na svoj rad.
Postoji opcija prilagodbe radnog prostora na način da prikazuje alate koje najčešće koristite i tako se poštedite stalne potrage za njima. Također možete odrediti prečace na tipkovnici kojima ćete pokretati pojedine alate.
U ovih šest kategorija nalaze se stotine alata, i možda će vam trebati neko vrijeme da ih sve naučite koristiti kako treba. Zato Adobe korisnicima nudi video i tekstualne vodiče za svaki alat.
Stvaranje oblika
Ako planirate stvarati logotipove, ikone, čak i postere ili letke, stvaranje oblika je ključna vještina. Oblike možete kreirati na nekoliko načina koristeći alate za crtanje. Prva opcija je da kliknete na jedan od alata za crtanje olovkom ili markerom i oblik iscrtate slobodnom rukom.

Druga opcija je da koristite alate za oblike. Odaberite oblik s kojim želite početi, zatim pomaknite miš u radni prostor i kliknite na mjesto na kojem će biti središte vašeg objekta. Također možete držati tipku miša i izvući oblik, što vam daje više slobode u odabiru veličine i dimenzija. Ako koristite oblik zvijezde ili poligona, otvorit će se skočni prozor u kojem možete upisati broj stranica ili vrhova koji želite da ima. Jednom kada stvorite oblik, možete podešavati njegovu veličinu, poziciju, boju i dodavati sjene i stilove sve dok ne dobijete savršeni dizajn.
Kreiranje putova pomoću alata penkale
Kao što sam spomenuo na početku ove recenzije, alat penkale (Pen Tool) jedan je od prvih Illustratorovih alata koji je 1987. bio revolucionaran. Dobra vijest je da je alat napredovao zajedno s tehnologijom. Nemojte ga zamijeniti s alatima kista ili olovke koji crtaju gdje god ih povučete.

Penkala može nacrtati ravnu liniju ili krivulju, koji su poznati kao segmenti. Na početku i kraju segmenta nalazi se tzv. sidrišna točka. One funkcioniraju kao pribadače koje segmente drže na mjestu. Oblik segmenta možete podesiti bez da mičete sidrišnu točku. Za naprednije oblike, sidrišne se točke dodaju duž segmenta, što vam pruža više fleksibilnosti pri njihovom pomicanju.
Razni načini dodavanja boje
Dodavanje boje svom dizajnu ključan je dio kreiranja dizajna koji zapinju za oko. Illustrator vam omogućuje korištenje RGB i CMYK modela. Možete postaviti svoje preferencije tako da kliknete na gumb Image (slika) u izborničkoj traci i odaberete Mode (način rada). Kada aktivirate željeni način rada, pomoću birača boja možete doći do tražene boje. Druge opcije uključuju:
- Uzorci: Otvorite Swatch i spremite svoje omiljene boje ili stvorite grupe boja, što je korisno za kreiranje brendiranih dizajna koji uvijek koriste iste sheme boja.

Gradijenti: Kombinirajte više boja i stvarajte prirodne prijelaze iz svijetlog u tamno ili tamnog u svijetlo. Možete odabrati različite stilove koji uključuju s desna na lijevo, lijeva na desno, vrtloženje i dijamante.

Stvaranje umjetničkih ploča
Prema mojem iskustvu, umjetničke ploče (artboards) vrlo su koristan alat za organizaciju kreativnih ideja.
Umjetnička ploča dizajnerima daje uvid u to kako će njihov dizajn izgledati na različitim platformama na temelju dimenzija zaslona ili pozicije. Postoje unaprijed zadani formati, npr. za iPhone, iPad ili 15-inčni ekran laptopa, a veličinu možete i ručno postaviti.
Svaki od projekata može uključivati do 1000 umjetničkih ploča i na svakoj možete rezati slike ili dodavati različite elemente. Neke od najčešćih upotreba su skiciranje scena za video uratke, stavki ili objekata koje ćete animirati, višestraničnih PDF datoteka i letaka raznih veličina.
Automatizirajte grafičke stilove
Bilo kojem objektu možete dodati fantastične efekte sa samo jednim klikom na grafički stil. Efekti uključuju sve od jednostavne sjene do kompleksnijeg višeslojnog poteza koji objektu daje unutarnji sjaj, vanjski sjaj, smanjuju neprozirnosti i meke linije.
Imate mogućnost korištenja unaprijed podešenih stilova ili ih možete prilagoditi pomičući klizač kako biste pojačali ili oslabili svako od svojstava.
Stvaranje prečaca na tipkovnici
Sviđa mi se što Illustrator koristi prečace na tipkovnici kako bi olakšao učitavanje željenih alata. Najpopularniji alati kao što su Lasso (Shift + Q), Pen (Shift + P), Type (Shift + T) i radnje (dodavanje i uklanjanje sidrišnih točaka Add Anchor Point (Shift + +) i Remove Anchor point (Shift + -) imaju zadane prečace. Illustrator vam također omogućuje da prilagodite prečace, pa ih možete promijeniti u nešto što ćete lakše zapamtiti ili dodati alat ili radnju koja nema zadani prečac.
Sučelje
Illustrator ima isto osnovno sučelje kao Photoshop i InDesign, tamno sivu pozadinu s odabranim alatima s lijeve strane. S desne strane nalaze se alati za rad poput palete boja, slojeva i svojstava.

Illustrator vam na odabir daje nekoliko različitih predložaka radnih prostora. Koristi pametnu tehnologiju kako bi se automatski podesio vrstu posla koji obavljate, a vi lako pronašli potrebne alate.
Illustrator vam dopušta prilagodbu radnog prostora u slučaju da vam se ne sviđaju zadane opcije, pa možete sami odabrati alate koji će vam biti na dohvat ruke. Prozore radnog prostora možete postaviti u mjestu ili ih razvući i dati da lebde na kojoj god poziciji vama najviše odgovara.
Jednostavnost korištenja
Zahvaljujući velikom broju naprednih alata i sofisticiranih tehnika, Illustrator nije program koji bilo tko može otvoriti i odmah početi koristiti. Morat ćete proći kroz proces učenja, ali prijašnje iskustvo s grafičkim dizajnom pomoći će vam da brzo savladate alate koje trebate.
Illustrator zato ima velik broj video i tekstualnih vodiča koji točno navode kako koristiti svaki od alata. Uputstva uključuju i sadržaj koji možete preuzeti i na njemu pratiti korake kako biste bili sigurni da sve radite ispravno jer vodič koristi istu sliku.
Jednom kada naučite kako koristiti svaki od alata ili barem one koji vam trebaju za projekt, vidjet ćete da je Illustrator vrlo intuitivan i brzo ćete usavršiti i napredne tehnike.
Eksportirajte svoj rad
Kada ste završili s umjetničkim pločama, možete ih eksportirati koristeći niz vektorskih formata. Najčešći uključuju VML, EPS, WMF, SVG, PDF.
Osim vektorskih grafika, eksportirati možete i datoteke kao što su DWG, TGA, PNG, TIFF, DXF, BMP, SWF, PSD, JPEG, EMF, GIF, PCT, TXT.
Kompatibilnost
Illustrator je dostupan za Windows, macOS i iPad. Iako ne postoji aplikacija za Illustrator za Android ili iPhone, Adobe ima mobilne aplikacije koje su kompatibilne s vektorskim slikama.
Fresco je zamijenio Adobe Draw za iPhone u siječnju 2022. Besplatna aplikacija radi s olovkom ili zaslonom osjetljivim na dodir i uključuje lijep izbor realističnih četkica, jednostavnih alata za oblikovanje i kvalitetnih alata za slikanje. Kompatibilna je s iPhoneom 6SE i novijim, pod uvjetom da radi na verziji iOS-a 14+.
Android korisnici mogu koristiti Adobe Capture i iako nema gotovo iste mogućnosti kao Illustrator ili Fresco, može pretvoriti slike u vektore. To je dobar alat za stvaranje uzoraka, fontova, kistova i oblika. Nakon što spremite vektorsku sliku, možete je prenijeti na svoj Creative Cloud račun i otvoriti u Illustratoru.
Mobilna verzija (iPad)
Illustrator je izdao aplikaciju za iPad, daleko najbolju vektorsku grafičku aplikaciju za tablete. Za nju vam ne treba zaseban račun – samo se prijavite u svoj račun za Illustrator ili Creative Cloud i dobit ćete trenutni pristup svim svojim projektima.
Izgled radnog prostora nešto je drugačiji nego u verziji za desktop pa će vam možda trebati neko vrijeme da se naviknete na promjene.
Zahtjevi sustava
Ovo su minimalni zahtjevi potrebni za glatko iskustvo. Ako vaš sustav nema odgovarajuće specifikacije, može uzrokovati rušenje računala ili vrlo spor rad.
Windows
| Processor | Multicore Intel procesor sa SSE 4.2+ ili AMD Athlon 64 procesor sa SSE 4.2+ |
| OS | Windows (64-bit) 10, 11. V21H1 i V20H2 |
| Ram | 8 GB |
| Hard Disk | 2 GB prostora plus dodatni prostor za instalaciju |
| Monitor Resolution | 1024 x 768 |
| GPU | Podržava OpenGL 4.0+ i barem 1 GB VRAM-a |
Mac
| Processor | Multicore Intel procesor (64-bita) sa SSE 4.2 ili više |
| OS | 10.15 (Cataline) i više |
| Ram | 8 GB |
| Hard Disk | 3 GB prostora plus dodatna memorija za instalaciju |
| Monitor Resolution | 1024 x 768 |
| GPU | Mora podržavati Metal i imati barem 1024 MB VRAM-a |
Kako deinstalirati Adobe Illustrator
Kada vam Illustrator više ne bude trebao, možete ga potpuno ukloniti sa svojeg računala u nekoliko jednostavnih koraka.
- U tražilicu Windowsa upišite Add or Remove Programs (Dodaj ili ukloni programe) i pritisnite Enter.
- Na listi programa na svojem računalu pronađite Adobe Illustrator i za deinstalaciju pritisnite Uninstall.
![Uninstall Adobe Illustrator]()
- Otvorit će se Adobe Creative Cloud i pitati vas želite li spremiti svoje postavke. Ako program ne planirate ponovno preuzeti u budućnosti, možete ih ukloniti.
- Illustrator će se deinstalirati kroz aplikaciju Creative Cloud.
Kako otkazati Adobe Illustrator račun
U trenu kada otkažete račun gubite pristup Adobe Illustratoru. To znači da ga trebate otkazati tek kada vam više neće trebati. Otkazivanje usluge je jednostavno i uključuje sljedeće korake:
- Prijavite se u svoj Adobe račun.
- Kliknite opciju Plans na traci izbornika.
- Odaberite opciju Manage Plans (Upravljanje planovima).
![]()
- Pritisnite Cancel Plan (Otkaži plan).
![cancel Adobe Illustrator]()
- Adobe će vam postaviti nekoliko pitanja o razlozima otkaza usluge i provjeriti želite li promijeniti plan. Pritisnite Confirm (Potvrdi) na dnu stranice kako biste završili proces otkaza.
Dodatne Adobe Creative Cloud Aplikacije
- Adobe Photoshop: S naprednim alatima na Photoshopu možete poboljšati ili prilagoditi fotografije, digitalne grafike, RAW datoteke kamere i još mnogo toga. Intuitivni softver za uređivanje ima sve, od osnovnih alata kao što su obrezivanje, promjena veličine i rotiranje do naprednih alata koje možete koristiti za prilagođavanje izgleda osobe, uklanjanje neželjenih objekata u pozadini i širok izbor zabavnih stilova teksta.
- Adobe Premiere Pro: Možete uređivati većinu digitalnih video datoteka s Adobe Premiere Pro. Radi na višestrukim trakama za video uređivanje koje su kompatibilne s većinom video i audio formata te omogućuju jednostavno instaliranje posebnih efekata, snimanje glasova te dodavanje tekstualnih prekrivanja vašem videu.
- Adobe InDesign: Lako je kreirati prekrasan izgled za digitalne i tiskane medije uz Adobe InDesign. Postoji funkcija glavne stranice koja je korisna za višestruke projekte, integrirani procesor teksta koji osigurava da tekst izgleda odlično te ugrađeni alati koji vam pomažu objaviti vaš rad kada je završen.
Često postavljana pitanja
Je li Adobe Illustrator besplatan?
Pratite gore navedene upute i saznat ćete kako aktivirati besplatno 7-dnevno probno razdoblje za Adobe Illustrator. Međutim, ako će vam program trebati dulje od tjedan dana, morat ćete platiti pretplatu. Srećom, Adobe ima nekoliko različitih paketa koji ga čine povoljnim i i više nego vrijednim troška pretplate.
Koja je razlika između Adobe Illustratora i Photoshopa?
Najveća razlika je to što Photoshop za uređivanje i stvaranje slika koristi piksele, dok je Illustrator vektorski alat. To znači da uvećanjem slike u Photoshopu dolazi do distorzije piksela, dok uvećavanje vektorske slike ne naruš ava njezinu kvalitetu.
Što se događa po isteku 7-dnevnog probnog razdoblja za Adobe Illustrator?
Adobe Illustrator možete koristiti dok god imate aktivnu pretplatu. Kako biste izbjegli neželjenu naplatu, otkažite uslugu prije isteka besplatnog probnog razdoblja.